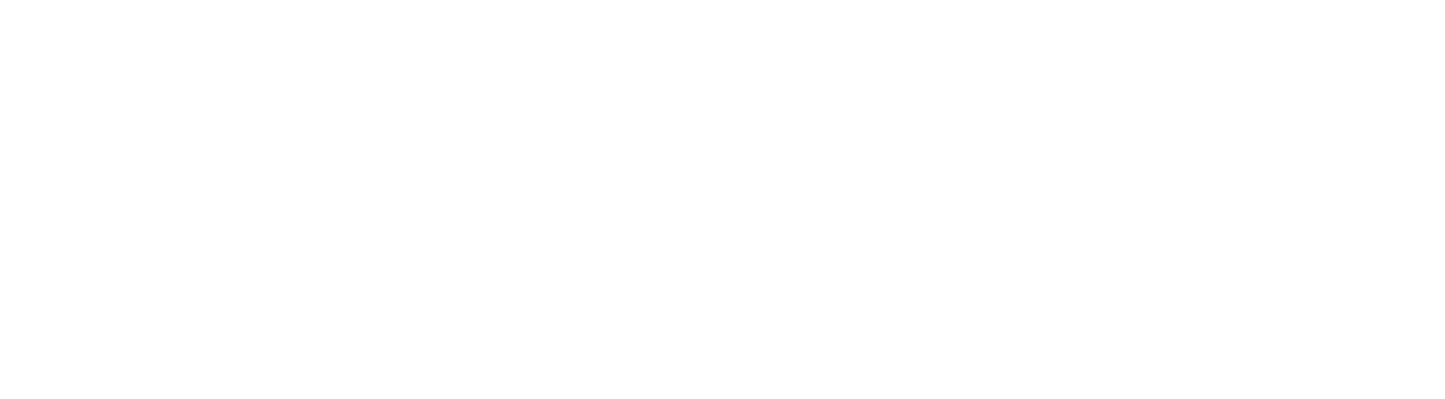1. Edit your signature on Windows
If you're using a Mac, skip to Step 6.
What version of Outlook are you using? Most staff computers use Outlook. If you're on your personal computer, you're probably using Office 365 Outlook.
Outlook
If the icon below is at the bottom of your screen, then you're using Outlook.
Skip to Step 4.
Outlook
Office 365 Outlook
If you have to go to a web browser like Chrome to access your email, then you're using Office 365 Outlook. Skip to Step 5.
Office 365 Outlook
4. Outlook
I. Click File
II. Click Options in the left pane
III. Click Mail in the left pane
IV. Click the Signatures... button
V. This opens the Signatures window:
VI. Select the signature under Select signature to edit. Edit your signature in the text box below, then click the OK button.
You're done! Finish and get help at the bottom of the page.
5. Office 365 Outlook
This step is for both Windows and MacOS.
I. Make sure that you're not using Internet Explorer. You might not be able to paste the signature in Internet Explorer. Use a web browser like Chrome, Safari, or Firefox instead.
II. Go to Office 365 Outlook and sign in using your Cobscook Institute account. Click here for help using Office 365 Outlook.
III. Click the gear icon in the top right. Click Mail under Your app settings.
IV. Click Email signature under Layout
V. The email signature dialog should open:
VI. Edit your signature in the text box under Email signature. Click the Save button at the bottom of the page.
You're done! Finish and get help at the bottom of the page.
6. Edit your signature on Mac
Are you using Outlook for Mac, MacOS Mail, or Office 365 Outlook?
If you have to go to a web browser like Chrome or Safari to access email, you're using Outlook Web Access. Go to Step 5 if you're using Outlook Web Access.
If not, check the icons for Outlook for Mac and MacOS Mail below. One of these will be in your dock (bottom of screen) if you use them. These are the two apps covered in this tutorial.
Outlook for Mac
Mac OS Mail
7. Outlook for Mac
I. Go to Outlook > Preferences...
II. Click Signatures.
III. This should open the Signatures window:
IV. Click the signature you want to edit under Signature name. Edit the signature in the text box to the right, then close the window when you're done.
You're done! Finish and get help at the bottom of the page.
8. MacOS Mail
I. Go to Mail > Preferences...
II. Click the Signatures tab. This should open the signature settings:
III. Select the signature you want to edit in the middle pane. Edit the signature in the right pane, and close the window when you're done.
You're done! Finish and get help at the bottom of the page.
Conclusion
Congratulations on your new Cobscook Institute email signature!
IT Support is available if you're stuck. Click "How can we help?" on the bottom right of this screen to chat with a team member.